
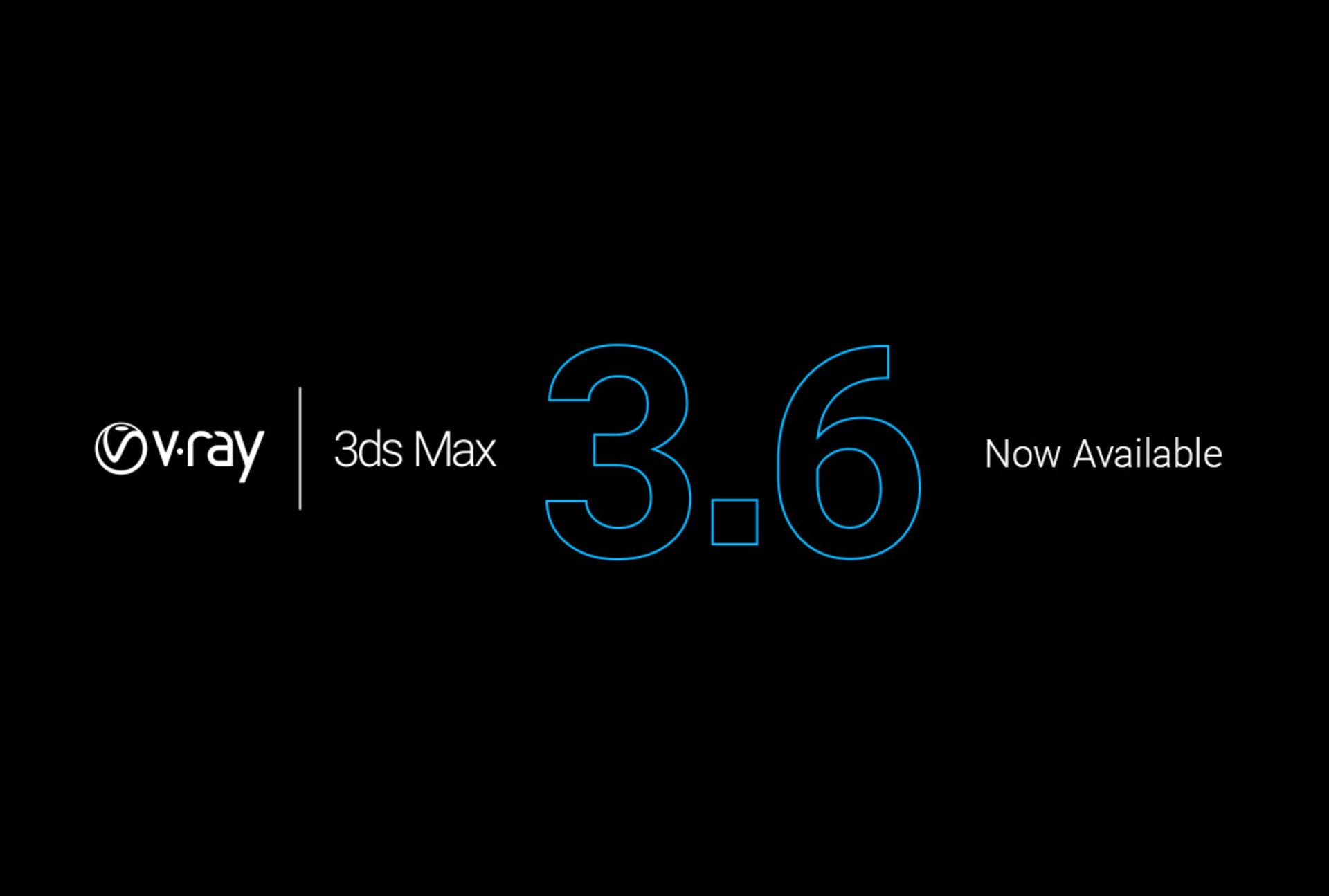
This tab contains the settings for the different lights within your model. You can adjust the settings for the various materials off to the right, which we’ll discuss further in a future tutorial – this includes everything from relection/refraction settings to bump mapping and other settings. Note that this also gets added in as a SketchUp material that you can then apply to any face you choose. You can then apply them to your materials within SketchUp by selecting an object, right clicking and picking apply material to selection. You can add these by either dragging them into your scene, or by right clicking and selecting add to scene. On the left, you can access V-Ray’s library of materials and presets. There’s two different sections in here that you can access by clicking on the arrows to the left and the right of your material. The material list section allows you to edit the different kinds of materials within your model, allowing you to adjust all the different settings for your materials. We’ll get into these in more depth later, but for right now, let’s focus on the first and second options, where you can edit your materials and also your lighting. This is where you can adjust your material settings, your environment settings like sunlight, etc, model geometry settings, and general render settings. The first thing we’re going to click on is the asset editor. This contains the tools that you’re going to use to edit your rendering, as well as the actual render buttons themselves.

Let’s take a look at the V-Ray for SketchUp toolbar first. To start off, when you first open Vray, you’re going to have 3 toolbars (at least in version 3.6)– you’ve got a V-Ray for SketchUp toolbar, a V-Ray lights toolbar, and a V-Ray objects toolbar. I’m hoping to give more of a step by step approach to Vray rendering. I think a lot of the problem with rendering is that people really try to start way too advanced, and they get confused and they quit.
#VRAY 3.6 SERIES#
My goal with these videos is to create a series of tutorials that are easy to follow to help people getting started with Vray. In this video, we’re going to start of using Vray by getting familiar with the interface, as well as creating our first very simple render. Leave a comment below and let me know what kind of Vray tutorials you’d like to see on this channel! If so, please consider supporting me on Patreon (click here to support) or by visiting my Support the Show Page! In this video, I introduce you to the different functions contained within Vray 3.6 for SketchUp, as well as helping you create your first rendering!ĭo you like these SketchUp tutorials and videos? You need to twirl open the "Global Illumination" tab and share that as a screenshot, because there are important settings in there for troubleshooting this specific issue.Getting Started with Vray 3 6 For SketchUp – START HERE IF YOU’RE A BEGINNER Also, under that setting you have it set to "medium." have you set that to "high?"

That is the floor for what should ever be necessary, if you still have noise at this point, the problem is elsewhere. If the wood grain pattern only has like 4 pixels to define all that detail, it's going to look mushy. The reason is that 866x450 just isn't enough pixels to clearly and cleanly render detail. If you actually need the final image to be 866x450, I would suggest rendering at double that size (1732x900), then scaling the render back down to your final size (866x450) in Photoshop.

I'm not sure why you are rendering at that specific resolution (866x450) but make sure you only ever review your renders at 100% of their actual size. In other words, you've rendered this image very small and are zooming in on it 2X for viewing, which is always going to make your image look bad. first of all, you are viewing your image in the Vray Frame Buffer at 200%.


 0 kommentar(er)
0 kommentar(er)
